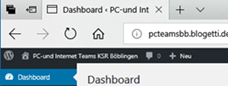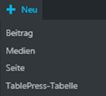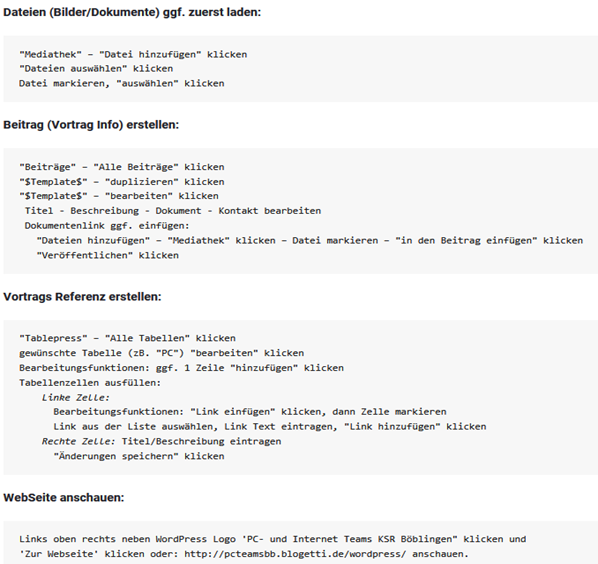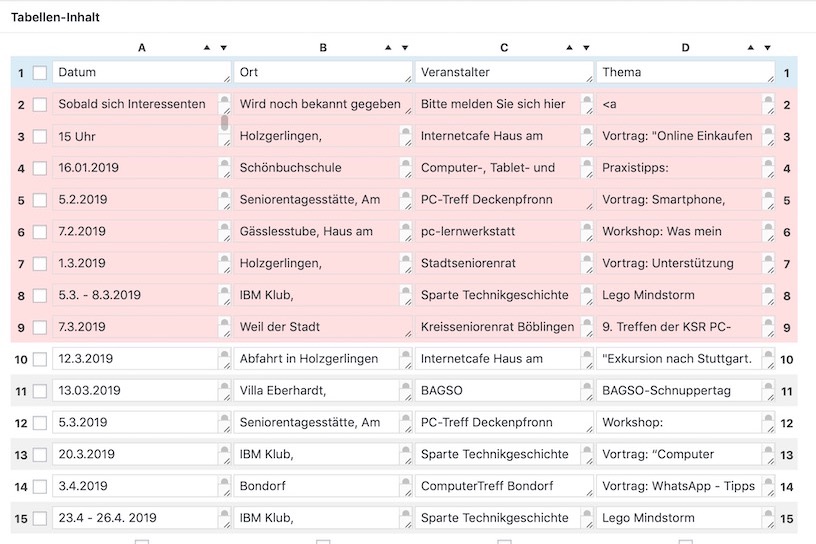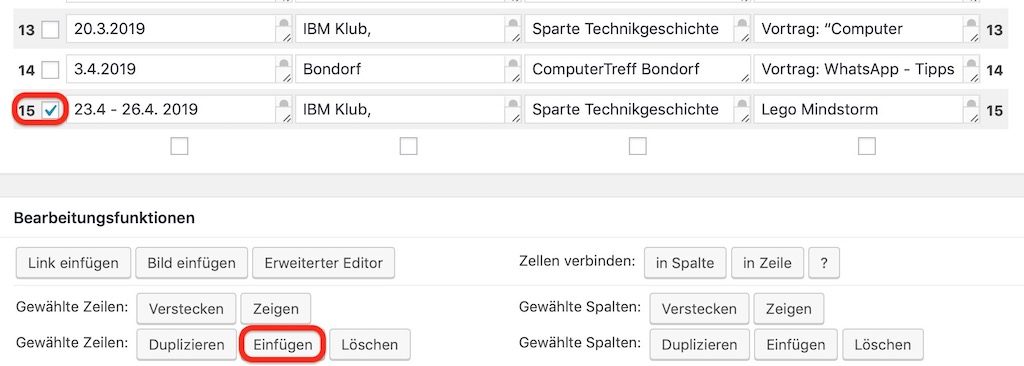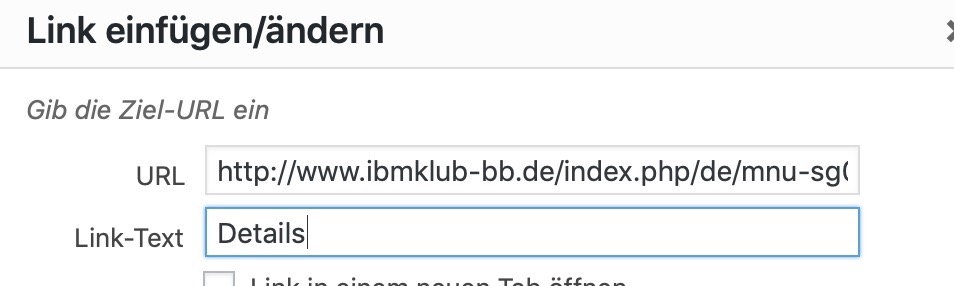PC- und Internet-Teams Kreisseniorenrat Böblingen e.V. |
 |
Basis: KSR-BB-Internetauftritt- Forum V1-8 vom 13.03.2018 (Franz Heidt)
Schon geraume Zeit bestand bei den PC-Teams im Kreis Böblingen der Wunsch, das große Wissen, das bei den einzelnen Experten vorliegt zu bündeln und auf eine gemeinsame Plattform ins Internet zu stellen.
Eine kleine Expertenrunde hat dies geprüft und bereits den Prototyp dieser Plattform erstellt. Heraus kamen das Gerüst der Internet-Seite und ein Werkzeug, das nun Sie als Experte zur Befüllung des Portals mit ihren Beiträgen nutzen können.
Insgesamt kann dadurch die Kommunikation unter den PC-Teams im KSR-BB erleichtert und Dokus, Vorträge, sowie Fragen und Antworten schneller und einfacher allen verfügbar gemacht werden.
Nutznießer sollen jedoch letztlich die Seniorinnen und Senioren im Kreis Böblingen sein, die durch das breite Wissen der Experten und durch die engere Verzahnung noch besser unterstützt werden.
Die Beiträge und Themen sollen jedoch in erster Linie nicht den Seniorinnen und Senioren direkt oder der breiten Öffentlichkeit dienen und diesen gezeigt werden. Deshalb gibt es die Möglichkeit, die Beiträge sowohl in einen öffentlichen als auch in einen geschützten Bereich zu legen, je nachdem wie es der jeweilige Experte wünscht. Geschützte Inhalte können nur angemeldete Mitglieder der PC-Teams-BB im Portal sehen.
Alle nicht angemeldeten Nutzer bekommen den Hinweis, dass Sie nicht berechtigt sind, den Inhalt zu lesen.
Die freien Inhalte sind jedoch allen Personen zugänglich.
Besuchen Sie uns: https://pcteams.kreisseniorenrat-boeblingen.de
Jeder der die Adresse zur Homepage kennt, kann diese in einem Browser aufrufen und die folgenden Schritte ausführen:
1. Homepage – Informationen lesen
2. Forum – Fragen u. Antworten lesen
3. Beiträge der Experten suchen und, sofern ungeschützt, lesen
Sofern Sie zu den Experten zählen und eigene Beiträge erstellen wollen, dann
sind folgende Schritte dafür notwendig, je nachdem was Sie machen wollen:
4. Anmelden
6. Forum nutzen – Fragen stellen – Antworten geben – Themen abonnieren
Erst nachdem Sie sich angemeldet haben (Kapitel 4), können Sie geschützte Inhalte sehen und neue Beiträge in der Web-Seite und im Forum erstellen. Die einzelnen Schritte dazu sind im Kapitel 5 und 6 genauer beschrieben.
Die Inhalte im Forum sind offen und ohne Anmeldung für jeden sichtbar.
1. Homepage
Über die Adresse https://pcteams.kreisseniorenrat-boeblingen.de gelangen Sie zur Homepage der PC-Teams-BB.
Sie können darin stöbern und Inhalte nachlesen. Sie werden auch z.B. über anstehende Termine und Ereignisse informiert. Aber keine Sorge, Sie werden weiterhin persönlich zu den Veranstaltungen und Treffen eingeladen.
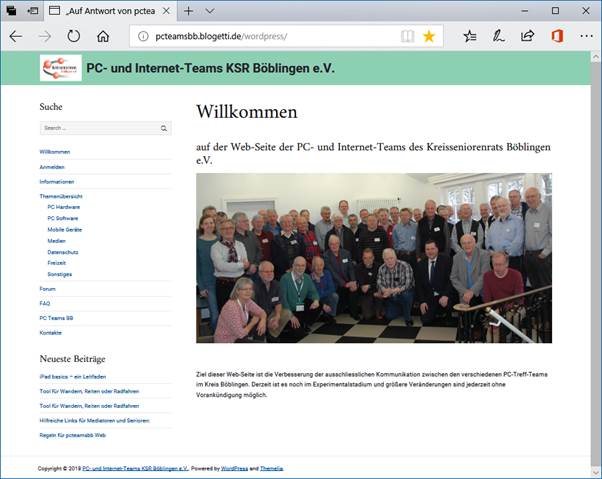
Die Gliederung der Internetseite
Die Seite hat im oberen Bereich einen Banner und links unterhalb davon einen Navigations- und rechts daneben einen Inhaltsbereich. Sobald Sie im Navigationsbereich links etwas auswählen, dann werden die entsprechenden
Inhalte auch rechts im Inhaltsbereich umgehend angezeigt.
Der Navigationsbereich:
Willkommen: Die Startseite oder auch die „Homepage“ der PC-Teams-BB.
Anmelden: Zur Anmeldemaske mit ID und Passwort.
Hinweis: Auf der Seite “Willkommen” finden Sie den Link “Benutzer Kennung und Passwort beantragen”, der ein Formular öffnet. Wenn Sie dieses ausfüllen und absenden, dann erhalten Sie vom Administrator eine Benutzerkennung (ID) und einen Link um ein persönliches Passwort festzulegen.
Infos: Auf dieser Seite sollen alle Neuigkeiten und Informationen der KSR Teams gezeigt werden.
Themenübersicht: Vorträge und Dokumentationen
|
PC Hardware |
Beiträge u. Dokus zu PC-Hardwarethemen |
|
PC Software |
Vorträge u. Dokus zu Softwarethemen |
|
Mobile Geräte |
Alles zu Smartphone, Tablets usw. |
|
Medien |
Interessante Informationen aus den Medien |
|
Datenschutz |
Informationen zum Datenschutz (Viren, usw.) |
|
Freizeit |
Alle Aktivitäten, die ihre Freizeit betreffen |
|
Sonstiges |
Alle anderen Themen |
Forum: Hier können Sie Fragen stellen und Antworten auf allerlei Fragen finden. Themenbereiche können Sie abonnieren oder abonnierte Umfänge wieder abbestellen. Im Fall „abonniert“ erhalten Sie, wenn Sie angemeldet sind, eine E-Mail, falls neue Beiträge eingestellt werden
FAQ: Informationen und Regeln zum Aufbau der PC-Teams-BB-Web-Inhalte
PC Teams BB: Kontaktbörse und Querverweise zu Aktivitäten der PC-Teams im Kreis BB
Kontakte: Die maßgeblichen Personen (Koordinatoren, Ansprechpartner und Experten, Administratoren des gesamten Webauftritts)
Neue Beiträge: Hier werden die 5 neuesten Beiträge auf der Homepage zur Information angezeigt.
2. Forum – Fragen u. Antworten nur lesen
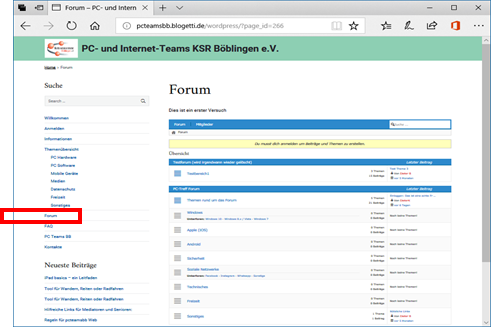 |
In der linken Navigationsleiste ist ein Menüeintrag „Forum“ enthalten und über diesen gelangen Sie zum Forum der PC-Teams-BB. Sie können nun in den nach Themengruppen sortierten Inhalten blättern und alle Fragen und Antworten lesen. Aktuell gibt es noch ein Rubrik „Testforum“, aber dieses entfällt nach einer kurzen Testphase. Dauerhaft bleiben soll aber das „PC-Treff-Forum“ (siehe Bildmitte rechts).
3. Beiträge der Experten suchen und ggf. nur lesen
 Alle öffentlichen Inhalte können Sie ohne Anmeldung einsehen und diese Inhalte lesen. Dazu klicken
Alle öffentlichen Inhalte können Sie ohne Anmeldung einsehen und diese Inhalte lesen. Dazu klicken
Sie einfach in der Themenübersicht auf die enthaltenen Kapitel oder Unterkapitel.
Jeder Beitrag hat eine Seite „Beschreibung“. Darin führt der eingebettete Link dann zum eigentlichen Beitrag des Verfassers und jeweiligen Experten.
4. Anmelden
Wenn Sie eigene Beiträge erstellen, im Forum Fragen und Antworten stellen oder geschützte
Inhalte sehen möchten, dann melden Sie sich über den Menüeintrag „ Anmelden“ in der Navigationsleiste an.
Sie benötigen dazu eine Berechtigung (ID und Passwort) und diese erhalten Sie von den Administratoren. Die Ansprechpartner finden Sie im Menü der Web-Seite unter Kontakte. Mit folgender URL können Sie alternativ auch direkt zur Anmeldeseite für das Forum gehen.
https://pcteams.kreisseniorenrat-boeblingen.de/wp-admin
Nach dem Anmelden gelangen Sie in das sog. Dashboard.
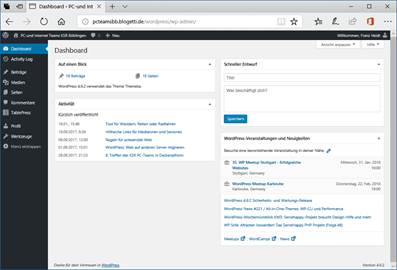
Im linken Navigationsbaum (siehe Bild oben) gibt es wichtige Menüeinträge, die Sie, je nachdem welche Aktion Sie machen wollen, wählen.
|
Über den Knopf “PC-und Internet Teams KSR Böblingen“ gelangen Sie in die Ansicht der Internetseite und können ihre Beiträge einsehen, testen und dann auch wieder zurück in das Dashboard gelangen. Also eine Art „Vorschau“. |
|
|
+Neu |
|
5. Beiträge erstellen
In der Regel haben Sie ja schon ein fertiges Dokument oder einen Vortrag z.B. in Form einer PDF-Datei vorliegen, welches Sie auf die Plattform stellen möchten.
Deshalb gehen Sie zuerst auf den Punkt „Medien“ oder auf „+Neu/Medien“ und laden ihre Datei hoch. Die Datei gelangt dadurch zunächst in einen großen gemeinsamen Pool. Das Upload-Fenster erscheint.

Sie können nun ihre Datei per Drag & Drop in die Fläche hineinziehen oder den Knopf „Datei auswählen“ drücken. Es öffnet sich das Explorer-Fenster, in dem Sie ihre Datei suchen und auswählen können.
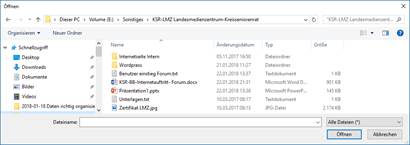
Drücken Sie danach auf „Öffnen“. Der Upload erfolgt jetzt. Mit dem Menüpunkt „Medienübersicht“
erhalten Sie danach eine Übersicht aller gespeicherten Medien. Hier sollte ihre Datei nun ebenfalls erscheinen.

Jetzt geht es daran, ihren Beitrag einem Thema zuzuordnen. Überlegen Sie sich dazu zuerst, zu welchem Thema aus der Themenübersicht ihr Beitrag passt.
Nehmen wir einmal an, es ist ein Beitrag zur PC-Hardware. Nun geben Sie ihrem Beitrag zuerst eine Informationsseite als Zusammenfassung. Darin soll stehen, um was es sich grob handelt, wer der Verfasser ist und zu welchem Zweck ihr Beitrag in grober Form dient.
Kopieren Sie deshalb aus den existierenden Vorlagen und Zusammenfassungs-Seiten relativ weit unten in der Liste die Seite “$Template$” über die Funktion: -> Beiträge / $Templates$ / Duplizieren
Hinweis: Die Datei “$Template$” steht leider am Ende der Liste und ist in dieser Einstellung nur durch herunterscrollen erreichbar. Sie können jedoch den Knopf “Titel” in der Überschriftleiste einmal kurz anklicken, dann wird die Sortierreihenfolge automatisch umgekehrt und die Datei “$Template$” steht nun ganz oben am Anfang in der Liste.
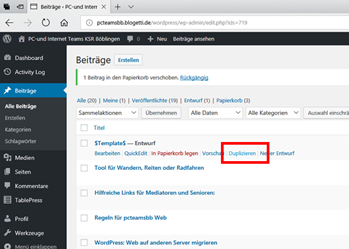
Danach wählen Sie das eben duplizierte Element aus und drücken auf „Bearbeiten“. Achtung: Es müssten jetzt 2 Dateien mit gleichem Namen „$Template$“ da sein, so wie im Bild unten dargestellt. Bearbeiten Sie eines davon.

Es erscheint nun die Vorlage „$Template$“ als eine Seite, auf der eine Zusammenfassung ihres Beitrages steht. Darin können Sie alle Angaben zu ihrem Beitrag machen (Titel, Beschreibung, enthaltene Dokumente, Kontaktdaten,
Änderungsstand). Das Format und die Schriftart sind schon vorgegeben, sodass alle Seiten im Portal später gleich aussehen. Bitte belassen Sie diese Voreinstellungen. Ändern Sie nur den Inhalt in textueller Form.
Die einzelnen Punkte darin sind:
1. Titel ändern ($Template$ -> Ihre Überschrift 2. Beschreibung (blabla -> Ihre grobe Beschreibung) 3. Dokumente (xxx -> Überschrift ihres Beitrags) (Link: -> Die interne Adresse ihres Beitrags) 4. Kontakt (Email ..@dipfele -> Alle ihre Kontaktdaten) 5. User Level (none -> Subscriber)
Bei Punkt 3. „Link:“ müssen Sie einen Zwischenschritt machen. Klicken Sie dazu unmittelbar hinter das Wort „Link:“ mit der Maus. Klicken Sie nun auf den Knopf „Medien hinzufügen“. Es erscheinen wieder alle Dateien aus dem großen Medienpool. Klicken Sie jetzt ihr zuvor hochgeladenes Dokument an. Es wird mit einem Häkchen markiert und es erscheint unten ein Knopf „In ihren Beitrag einfügen“. Klicken Sie darauf.
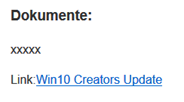 |
Sie gelangen nun wieder zurück in ihren Entwurf, jedoch jetzt ergänzt um den systemseitig vergebenen Pfad hinter dem Wort „Link:“. Hier zum Beispiel: Wünschen Sie jetzt noch, dass der Inhalt nur angemeldeten Personen zugänglich ist, dann ergänzen Sie nach dem Wort „Link:“ ihren eben eingefügten Inhalt um die „restrict“ und „end restrict“ Befehle:
![]()
Achten Sie bitte genau auf die Schreibweise bei den “restrict-Befehlen”, also den Unterschied einmal mit und einmal ohne Schrägstrich und der Richtung der eckigen Klammern. Belassen Sie den blauen Link dazwischen wie er ist, andernfalls funktioniert die Weiterleitung zu ihrem Beitrag später nicht!
Klicken Sie zum Schluss auf den blauen Knopf „Veröffentlichen“ rechts oben.
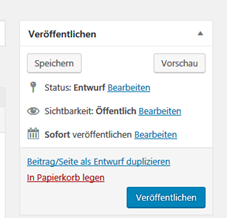
Ihr Beitrag erscheint nun in der Liste unter „Beitrag / Alle Beiträge“ mit ihrem vergebenen Titel.
Es ist nun Zeit, ihre Zusammenfassungsseite einem Thema aus der Themen-übersicht zuzuordnen.
Dazu klicken Sie zunächst auf „Table Press / Alle Tabellen“. Markieren Sie für ihren Beitrag eines der derzeit 12 Themen, z.B. „12 PC Hardware“,

Wählen Sie nun „PC-Hardware / Bearbeiten“ aus. Es erscheint eine Tabelle. Sofern es
keine leeren Zeilen mehr darin gibt, wählen Sie „1 Zeile(n) hinzufügen“ + „Hinzufügen“ – siehe Bild.
![]()
Sind noch leere Zeilen in der Tabelle vorhanden, dann klicken Sie in die einzelnen Felder
der ersten freien Zeile nacheinander in Spalte A-B-C hinein und ergänzen den Inhalt.
In Spalte A: Drücken Sie den Knopf „Link einfügen“. Es erscheint ein Auswahlfenster:
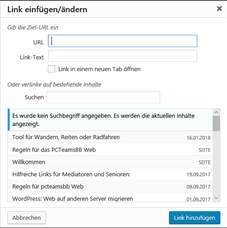
Wählen Sie nun ihren Inhalt bzw. die Überschrift ihres Beitrages aus der Liste aus. Danach auf „Link hinzufügen“ drücken. Das Ergebnis könnte z.B. so aussehen:

In Spalte „B“: Geben Sie ihrem Beitrag eine kurze „Beschreibung“.
In Spalte „C“: Von welchem „Typ“ ist ihr Beitrag (Vortrag, Doku, Support..)
Gratuliere – nun sind Sie gleich fertig. Klicken Sie nun nur noch auf „Änderungen speichern“.
Prüfen Sie jetzt alle Inhalte, indem Sie aus dem Dashboard herausgehen und zur Web-Seite wechseln.
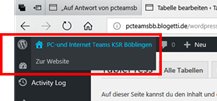
Achten Sie jetzt im Besonderen darauf ob:
· Ihr Eintrag in der Themenliste als wählbare Zeile erscheint
· Nach dem Anklicken der Zeile mit ihrem Thema ihre Übersichts- bzw. Zusammenfassungsseite erscheint
· Ihr Inhalt auf ihrer Zusammenfassungsseite richtig erscheint und ihr Beitrag angezeigt wird, wenn Sie den Link darin anklicken
· Ob ihr Beitrag erscheint, wenn Sie „nicht angemeldet“ oder „nur wenn Sie angemeldet“ sind, abhängig von dem gewünschten Schutzstatus.
Wiederholen Sie im Fehlerfall die Schritte bzw. korrigieren Sie die einzelnen Seiten an der entsprechenden Stelle. Klären Sie dabei gewissenhaft der Reihe nach ab, was funktioniert hat und was nicht funktioniert hat. Ändern Sie nur das entsprechend notwendige.
Nachfolgend in kurzer Form alle notwendigen Schritte der Reihe nach:
6. Forum nutzen, Fragen stellen – Antworten geben – Themen abonnieren
Auch für dasForum sind der Ablauf und die Berechtigung gleich geregelt. Lesen kann im Forum jeder. Eine Anmeldung ist dazu nicht erforderlich. Beiträge in Form von „Fragen stellen“ und „Antworten geben“, können nur
angemeldete PC-Team-Mitglieder. Anmelden können Sie sich mit dem Menüpunkt „Anmelden“ auf der Web-Seite.
Der Zugang zum Forum kann auf 2 Arten erfolgen:
· Aus der Web-Seite heraus über den Menüpunkt „Forum“
· Über den Link: https://pcteams.kreisseniorenrat-boeblingen.de/?page_id=266
Wenn Sie sich angemeldet haben, können Sie aus dem Dashboard heraus zur Web-Seite mit dem Knopf links oben wechseln. Angemeldete Benutzer sehen, ob Sie angemeldet sind oder nicht oben rechts in der Ansicht. Dort kann man sich auch abmelden.
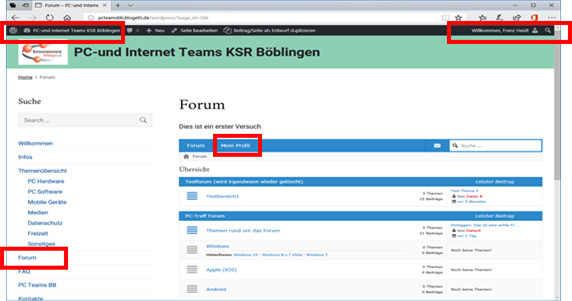
Das Forum ist gegliedert in Haupt- und vereinzelt auch in Unterforen.
Sie können im Forum zu einem der 9 Hauptthemen wechseln und darin mit dem Knopf „+Neues Thema“ eine neue Frage stellen. Danach erscheint das Feld, in das Sie ihre Frage eintragen können (siehe Bild).
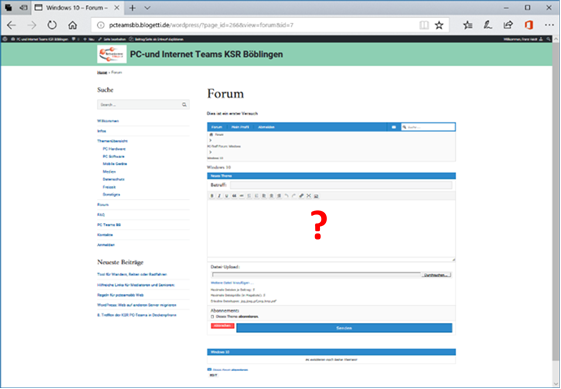 |
Bevor Sie abschließend „Senden“ drücken, können Sie noch ergänzende Dateien, Fotos usw. diesem Eintrag mitgeben.
Nachdem Sie nun ihre Frage gestellt haben, können andere angemeldete Experten auch die Antworten geben. Klicken Sie dazu als antwortender Experte zunächst auf die Frage und danach auf den Knopf „Antworten“ – siehe Bild.
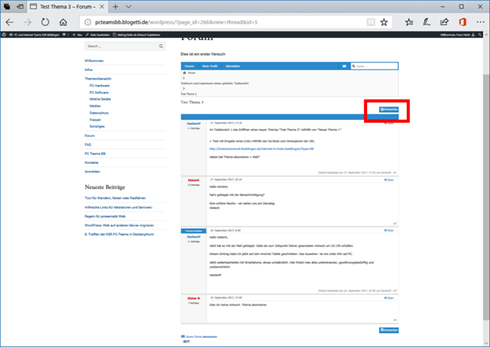
Themen aus dem Forum abonnieren
Wenn Sie angemeldet sind, können Sie einzelne Themenbereiche und Unterforen, an denen Sie Interesse haben, abonnieren oder bereits abonnierte Themen abmelden.
Dazu klicken Sie im Forum auf den Knopf „Dieses Forum abonnieren“, sobald dieser sichtbar ist oder „Von diesem Forum abmelden“. Der Knopf „Abmelden“ erscheint jedoch erst, wenn Sie ein Themenbereich zuvor abonniert haben.
Sie erhalten dann bei „neuen Forumsbeiträgen aus diesem Themenbereich“ und im Fall „abonnieren wurde gewählt“ zukünftig eine E-Mail mit weiteren Information darin.
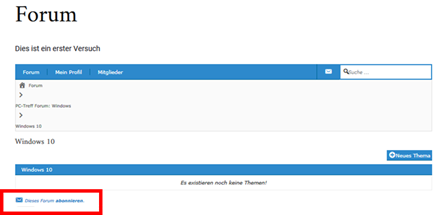
7. Foto-Galerie erstellen
(Dieter Kible, PC-Treff Gärtringen 06.03.2018)
Fotos können mit den bereits installierten Plugins ‘NextGen Gallery’ und ‘NextGen Download Gallery’ eingestellt und angezeigt werden. Die folgende Dokumentation beschreibt, wie das zu tun ist.
7.1 Hochladen der Fotos
Zuerst werden die Fotos auf dem PC etwas verkleinert, um die Datenmenge und Transferzeiten in Grenzen zu halten:
Empfehlung: lange Seite 2048 Pixel JPG Format, Qualität z.B. 80%
Die Fotos sollten zur Identifikation eindeutige Namen haben. Wir empfehlen, das Datum und einen Namenskürzel am Beginn der Dateinamen der Fotos einzufügen, gefolgt von beliebigen Benennungen:
Beispiel: 180306 DK Foto 001.jpg
Die Fotos werden in einem speziellen Verzeichnis auf dem Server abgelegt und tauchen nicht in der Mediensammlung auf. Die Fotos müssen jedoch eindeutige Dateinamen haben.Zwei verschiedene Fotos können nicht denselben Dateinamen haben..
Hochladen der Fotos:

Im Dashboard wird unter Galerie ‘Galerie / Bilder hinzufügen’ ausgewählt, es erscheint folgendes Bild:
Nun wird im mittleren Fenster ‘Bilder hochladen’ direkt darunter in der Zeile ‘Galerie’ verifiziert, dass im ersten Eingabefeld ‘Eine neue Galerie erzeugen’ steht (1) und im nächsten Feld der Text ‘Gallery title’ (2) durch einen aussagekräftigen Titel der Bilder-Galerie ersetzt. Dieser Titel erscheint später über der fertigen Bildergalerie und sollte den Namen des Besitzers der Fotos beinhalten, gegebenenfalls auch den Anlass, falls dieser nicht schon anders benannt wurde (z.B. in der zugehörigen Web-Seite)

Beispiel Titel: Fotos von Hans Dipfele: 8. PC-Team Treffen in Deckenpfronn
Nun werden die vorbereiteten Fotos mit ‘Drag and Drop’ in das grau hinterlegte Feld gezogen und können durch einen Klick auf ‘Upload beginnen’ (3) hochgeladen werden. Dabei wird der Fortschritt des Uploads und das Ende angezeigt.
Es können einzelne aber auch viele Fotos auf einmal hochgeladen werden.


Nun sind die Fotos in der Galerie vorhanden und können als Galerie in eine beliebige Seite eingefügt werden
7.2 Einfügen der Foto-Galerie in einen Beitrag oder eine Seite
Eine Foto-Galerie wird durch eine kurze Textanweisung in einen Beitrag oder eine Seite eingefügt. Auf dieser Seite können beliebige andere Objekte davor oder danach dargestellt werden. Es können mehrere Galerien auf einer Seite dargestellt werden
Text vor Galerie1 Galerie1: [ nggallery id=1 template=download ] Text vor Galerie2 Galerie2: [ nggallery id=2 template=download ] Text nach Galerie2
Mit der Angabe der Galerie-id Nummer, wird die gewünschte Galerie ausgewählt. Diese ID Nummer findet man im Dashboard unter
‘Galerie’ -> ‘Galerien verwalten’

Beispiel mit drei Galerien. In diesem Fall wird durch die Anweisung ‘restrict’ der Zugang auf angemeldete Besucher begrenzt.

Nach dem Aktualisieren der Seite kann diese angezeigt werden, um den gewünschten Layout zu überprüfen.
Hinweis: Sie können auch die Icons ‘Add Gallery’ im Visuellen Editor verwenden und haben dann weitere Layouts zur Verfügung. Allerdings gibt es dabei keine Möglichkeit für den Besucher, die Fotos herunterzuladen.
8. Anleitung: Änderungen der Tabelle „Aktuelles“
Folgende Schritte sind notwenig um neue Termine in die Tabelle einzutragen bzw. um vorhandene Termine zu ändern oder löschen:
- Webseite: Aktuelle Neuigkeiten aufrufen
- „BEARBEITEN“ am Ende der Tabelle klicken. (Nicht den „Edit“ Knopf am Ende der Seite verwenden !!!)
- jetzt wird die Tabelle mit TablePress angezeigt:
- die rot hinterlegten Termine sind versteckt (Details später)
- die weiss hinterlegten Termine sind sichtbar und werden angezeigt
Neuen Termin eingeben (z.B. 10.4.2019):
- Damit die Termine in chronologischer Reihenfolge stehe, die entsprechende Zeile mit dem nächsten Termin auswählen und anklicken: 23.4.
- „Einfügen“ klicken
- Jetzt die Informationen in die Zellen für Datum – Ort – Veranstalter – Thema eintragen (rote Markierung)
- In die Zelle „Thema“ eine kurze Beschreibung eintragen und ggf. mit einem Link zu weiteren Details auf einer anderen Internetseite ergänzen (blaue Markierung).
Dabei empfiehlt sich folgende Vorgehensweise:
(1) Beschreibung in die Zelle „Thema“ eintragen
(2) „Link einfügen“ klicken
(3) Jetzt muss die Zelle wieder ausgewählt werden.
(4) Das Fenster „Link einfügen/ändern“ wird angezeigt: oben die „URL“ eintragen und unten die Bezeichnung zB. „Details“
- Zum Schluss „Änderung speichern“ klicken.
- Fertig!
Termin löschen/deaktivieren (z.B. 10.4.2019):
- Für den gewählten Termine die entsprechende Zeile anklicken: 12.3.
- „Löschen“ klicken, dann wird die ganze Zeile mit dem gewählten Termin gelöscht
- „Verstecken“ klicken, dann bleibt der Termin erhalten und die Daten (Ort, Veranstalter etc) können bei Gelegenheit, bei der Eingabe eines neuen Termins, kopiert werden.
Und nun viel Spaß mit dem
Internet-Auftritt
der
PC-Teams-BB.

Version 1.8